*.xmp files are files that include adjustments for your photos that can be used in Lightroom as well as Camera RAW – both are programmes from Adobe used to view and edit RAW files. The Camera RAW programme is also a filter in Photoshop, so you can also use these types of presets there. Scroll down for some frequently asked questions.
You can find my available presets here: Actions & Presets
Compatibility issues
*.xmp preset files like the ones I provide only work in Lightroom CLASSIC.
They are not compatible with
- older versions of Lightroom.
Adobe switched from *.lrtemplate files to *.xmp files to make them compatible with Camera RAW and other applications. If you are running anything before LR Classic version 7.3 (released in April 2018) you will not be able to use *.xmp file presets. There is no way to save presets as *.lrtemplate files in later LR versions. There is a very good blog post explaining the switch here. - Lightroom Mobile.
Mobile uses *.dng files as presets that cannot be directly created in LR Classic. If you have LR Classic, you can get the *.xmp files transferred over to your phone by following the steps shown in this blog post (scroll down to “method 2”) but, again, you will still need a Lightroom CLASSIC version to do it (which means you need an Adobe LR subscription – sorry)
At this time I am not planning on releasing LR Mobile compatible versions of my presets, but now that I know how (in theory at least), I may do so in the future, but no promises (status December 2020)
Installation
Installation is rather easy: you just copy the *.xmp files (including the folder they come in) into the correct folder and relaunch Lightroom / Camera RAW.
For Windows the folder is:
C:\User\[Username]\AppData\Roaming\Adobe\CameraRaw\Setting
For Mac you need to locate the following folder (note that this is your user library, not the root level library and you may need to unhide it because on newer Macs it is hidden by default – for more info click here):
~/Library/Application Support/Adobe/CameraRaw/Settings
If you are using Lightroom and don’t want to locate the folder by hand, you can right-click on an existing preset in the presets list and choose “Show in Explorer” for Windows or “Show in Finder” for Mac.
Locating the Presets in Lightroom
Click on the Developer tab (top right) and then you can find all your prestes neatly arranged on the left side. You may need to click on the title for the panel to open. Inside you will find your presets saved neatly in the same folders as on your hard drive (click on the picture for a larger version). Mouse over any preset to see a preview, click to apply 🙂
Locating the Presets in Camera RAW
To open Camera RAW from Photoshop and use it as a filter, in Photoshop go to Filter > Camera RAW. The CR window will open and look pretty much the same as if you open a RAW file from Adobe Bridge. Inside Camera RAW, locate the preset tab. Inside you will find your presets saved neatly in the same folders as on your hard drive (click on the picture for a larger version). Mouse over any preset to see a preview, click to apply 🙂
Why do my images look different than I expected when I use a preset?
There are several reasons you may not get the desired results. One of which is that the adjustments stored in the preset will affect different images differently, therefore not every preset works with every image and you may need to tweak the settings to get the results you’re looking for.
Another reason may be that you are using a preset that was created for a RAW file on a JPG: the RAW includes a much broader colour/dynamic range than a jpg file even though they may appear to look the same. So adjustments will tend to come out differently. Here’s an example of one of my presets used on the RAW vs used on a jpg created from the exact same RAW file (without adjusting anything else).
I could also imagine (but haven’t verified it yet since I only shoot Nikon) that the presets might look different on the RAW files depending which camera brand you use.
If you have any more questions, feel free to leave a comment below and I will try to answer them and expand this guide, too <3

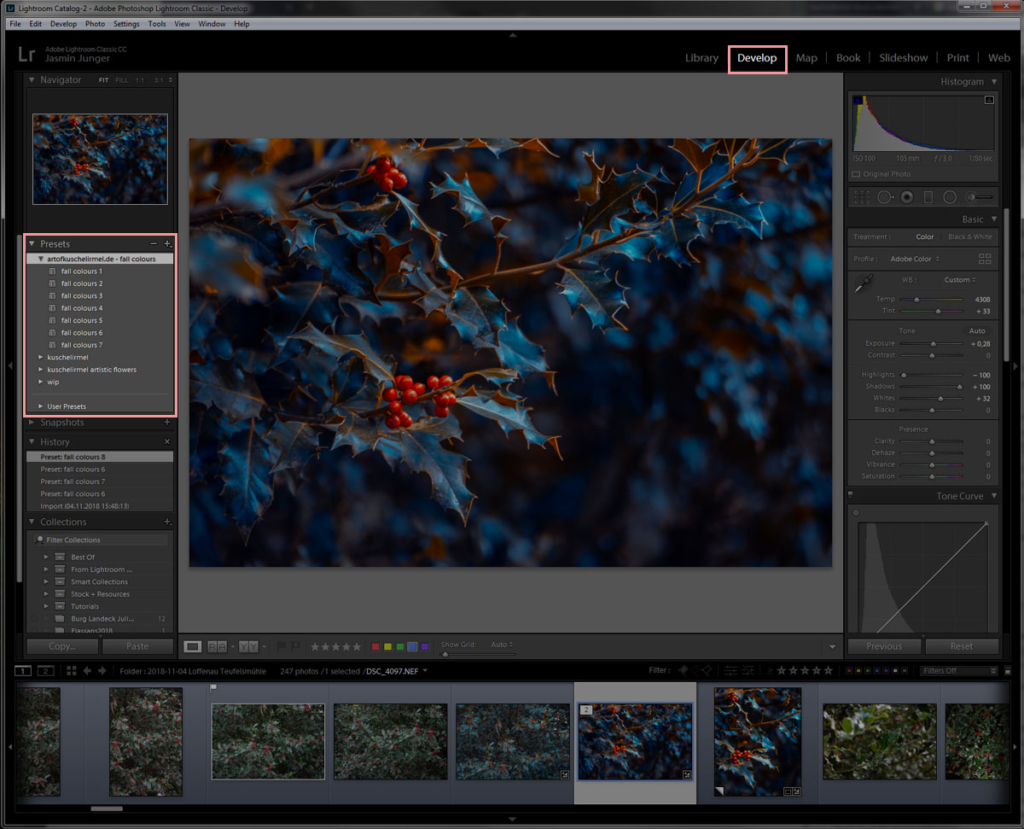
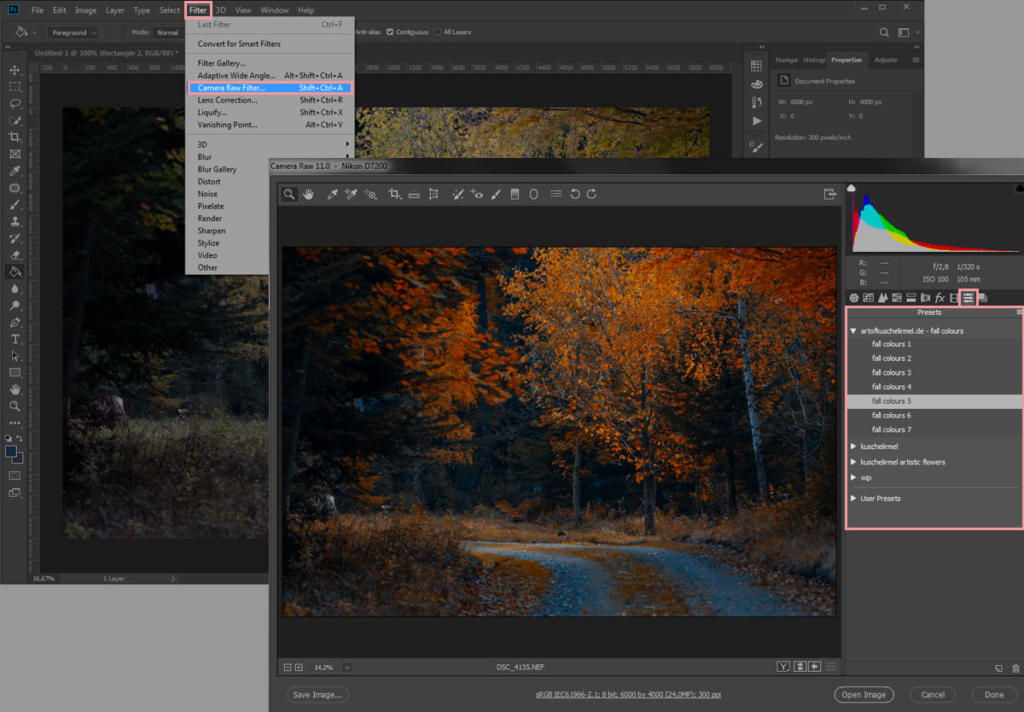
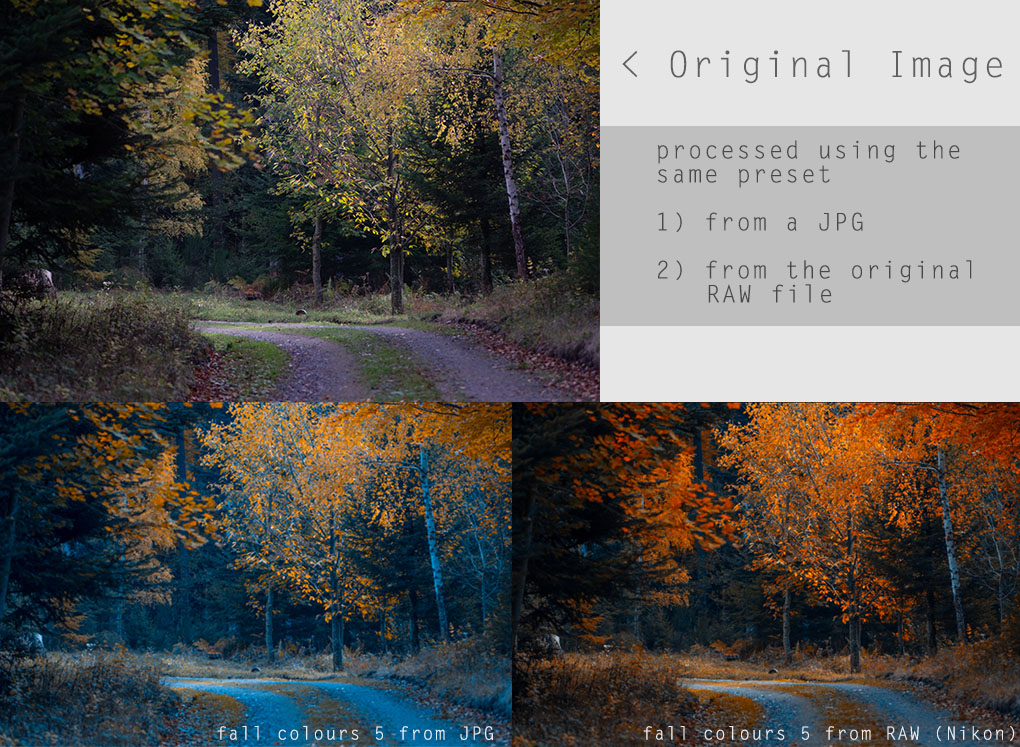
Pingback: Free Stock & Preset: Fall Colours – kuschelirmel