If you are using Photoshop you will have noticed that this program can be used by many different artists for many different types of art – from photo editing to design work, from 2D to 3D, even animating images is possible to a degree. No wonder that the whole workspace can feel super overwhelming.
In order to help you concentrate on what is important – or at least what I find important 😉 – for photomanipulation work, I am sharing my own workspace setup below. This will also make it easier for you when you follow my youtube tutorials. But first let me explain briefly what a workspace file includes and what you need to do to save your own. And lastly, what you need to do to “install” a file you downloaded (or if you want to share that same file between your desktop and your laptop for example).
What is saved in a workspace file?
A Photoshop workspace file saves as a *.psw file and in its most basic form it just includes the layout of all the windows (aka panels or palettes) you see in Photoshop, i.e. which panels you see (usually) on the right hand side of the workspace such as Layers, Navigator, Properties, Paths etc. On top of that you have the option to also save Keyboard Shortcuts, Menus and the Toolbar.
How do you save /access different workspaces?
To change your workspace in one click, all you need to do is go to Window > Workspace and then either pick one of the existing workspaces (either the default ones or yours) and you’re done. When you use Photoshop and rearrange the panels and you want to save this as your workspace, simply go to the same menu item (Window > Workspace) and choose “New Workspace…”. This will take you to the following dialogue, where you can choose a name for your workspace and what exactly you’d like to save along with it:
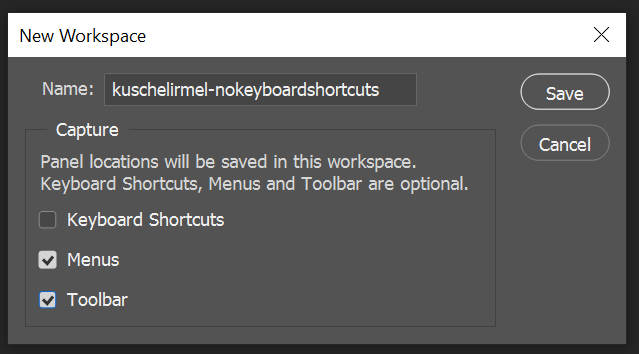
When you click save the workspace will show up at the top of the list.
However, you will notice that there is no dialogue popping up to ask you *where* you want to save this file. Also, you don’t get the option of opening a workspace file that is not in the aforementioned list.
Where is that *.psw file?!
In order to get access to the *.psw file you need to locate it manually on your computer.
On a PC running on Windows, you’ll find the file here:
C:\Users\[user name]\AppData\Roaming\Adobe\Adobe Photoshop [version]\Adobe Photoshop [version] Settings\WorkSpaces
On a MacOS, you’ll find the file here:
Users/[user name]/Library/Preferences/Adobe Photoshop [version] Settings/WorkSpaces
Note that the version is usually the year, meaning currently it would be 2021 (if you’ve updated).
How do I install a workspace file I downloaded?
To “install” a workspace all you have to do is drop the file in the folder specified above and it will show up in your list of Workspaces in Photoshop (Window > Workspace).
kuschelirmel workspace for download
I have prepared several different versions so you can choose how much or little you want to change your settings when you use the space:
- kuschelirmel.psw – this is the full workspace, including Layout, Keyboard Shortcuts, Menus and Toolbar.
- kuschelirmel-layoutonly.psw – this is the only the Layout, no Keyboard Shortcuts, Menus and Toolbar.
- kuschelirmel-nokeyboardshortcuts.psw – this includes the Layout, Menus and the Toolbar, but no Keyboard Shortcuts.
To download, please click here (all three in one zip file, 14 KB).
Feel free to download and use these however you like – also feel free to change them and save as your own.
